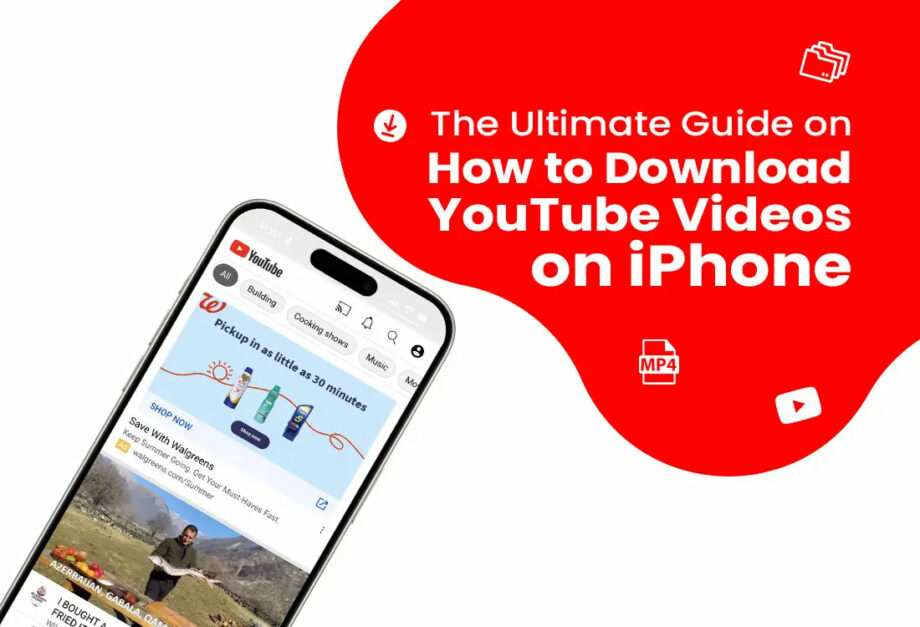The Ultimate Guide on How to Download YouTube Videos on iPhone
YouTube has become an indispensable platform for video content, ranging from educational tutorials to entertainment clips. However, often times you might find yourself in a situation with limited internet access or want to save your favorite videos for offline viewing. If you’re an iPhone user, downloading YouTube videos directly to your device can seem challenging due to Apple’s strict app guidelines and the lack of direct support from YouTube. Here, we offer a comprehensive guide on various methods you can use to download YouTube videos on your iPhone securely and efficiently.
Method 1: Using Shortcuts App
The Shortcuts app, a powerful automation tool for iOS, allows you to download YouTube videos directly to your iPhone with minimal hassle. Here’s how you can do it:
-
Download the Shortcuts App: Make sure you have the Shortcuts app installed on your iPhone. It is available for free on the Apple App Store.
-
Add the YouTube Downloader Shortcut: There are several user-created shortcuts available that can download YouTube videos. One reliable example is “SMD 4.0” or any other shortcut that has been updated recently and has good reviews. You can find these shortcuts on websites like RoutineHub or ShortcutsGallery.
-
Configure the Shortcut: Once added, you may need to run the shortcut once to configure or authenticate it according to the instructions provided by the creator.
- Download YouTube Videos: To download a video, open YouTube in your browser or app, select the share button on the video, and tap “More.” From there, select the YouTube Downloader shortcut. The video will be processed and saved directly to your Photos app or Files app, depending on the shortcut’s settings.
Method 2: Using Third-Party Apps
Various third-party applications available on the App Store can also help download YouTube videos. Here’s how to use them:
-
Download a Trusted App: Look for apps such as Documents by Readdle, which has a built-in browser feature allowing you to access online video download tools.
-
Visit an Online Download Service: Using the app’s browser, go to a YouTube video downloading service like SaveFrom.net, PasteDownload, or Y2Mate.
-
Download the Video: Paste the YouTube video link into the service’s URL field and follow the instructions to download. Often, you’ll have options regarding the video quality. Download the file, and it will save into the app’s local storage.
- Move Video to Camera Roll: You can then move the video file from the app’s downloading section to your Camera Roll.
Method 3: Using a PC and iTunes
If you prefer using a computer to manage your iPhone content, this method is for you:
-
Download the Video on Your Computer: Use any popular YouTube downloader like 4K Video Downloader on your PC or Mac. Download the desired YouTube video.
- Transfer Video to iPhone: Connect your iPhone to your computer and open iTunes. Go to the device icon, click on ‘Files’ and then on ‘Movies’. Drag and drop the video file into iTunes. Sync your iPhone to transfer the video to your device’s TV app or VLC player if you prefer an alternative media player.
Legal Considerations and Conclusion
While downloading YouTube videos is convenient, it’s important to respect copyright laws and the property rights of content creators. Make sure to download videos primarily for personal use and understand the legal implications in your jurisdiction.
By using these methods, you can enjoy YouTube videos on your iPhone even when you’re offline. Whether you choose a shortcut, a third-party app, or your PC for downloading, each method has its own advantages and will help you keep your favorite video content accessible anytime.