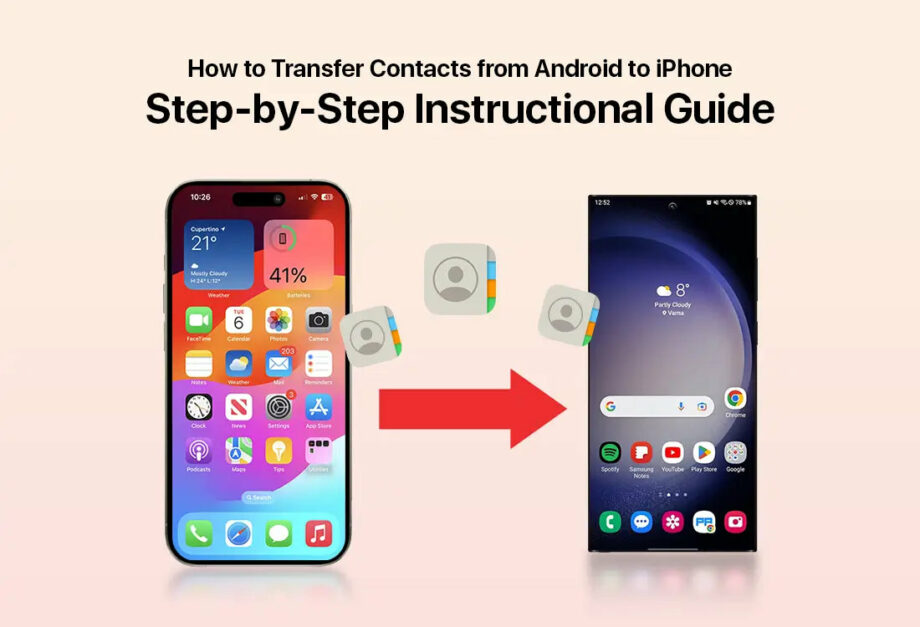Switching from an Android device to an iPhone can be an exciting change, but it also comes with the challenge of transferring your data, especially your contacts. Fortunately, the process is simpler than it might seem. Here, we provide a step-by-step guide to help you move your contacts from Android to iPhone quickly and efficiently.
Step 1: Prepare Your Devices
Before starting the transfer process, ensure that both your Android and iPhone are fully charged. Connect them to a stable Wi-Fi network to ensure uninterrupted data transfer. This is crucial especially if you decide to use cloud services or need to download any apps to aid in the transfer.
Step 2: Choose Your Transfer Method
There are several methods to transfer contacts from Android to iPhone. We will cover two of the most popular methods: using Google sync and using the Move to iOS app.
Method 1: Using Google Sync
-
Sync Contacts with Google on Your Android Phone:
- Go to ‘Settings’ on your Android phone.
- Scroll down to ‘Accounts’ (this might differ slightly based on your Android version and manufacturer).
- Find and select your Google account (or add it if you haven’t done so).
- Tap on ‘Account Sync’ or ‘Sync Account’.
- Ensure ‘Contacts’ is turned on, then tap ‘Sync Now’.
-
Add Google Account to Your iPhone:
- On your iPhone, go to ‘Settings’.
- Scroll to ‘Passwords & Accounts’ (For iOS 14, go to ‘Mail’ then ‘Accounts’).
- Tap ‘Add Account’ and choose ‘Google’.
- Enter your Google credentials and ensure that Contacts are enabled to sync.
- Check Your Contacts on iPhone:
- Open the ‘Contacts’ app on your iPhone to see if your Android contacts are visible.
Method 2: Using Move to iOS App
-
Setup Your New iPhone:
- Begin setting up your new iPhone until you reach the ‘Apps & Data’ screen.
- Select the ‘Move Data from Android’ option.
-
Use the Move to iOS App on Your Android Phone:
- On your Android device, download the ‘Move to iOS’ app from the Google Play Store.
- Open the app, tap ‘Continue’, and agree to the terms and conditions.
- Tap ‘Next’ on the top-right corner of the ‘Find Your Code’ screen.
-
Connect Your Android Phone to Your iPhone:
- On your iPhone, tap ‘Continue’ on the ‘Move from Android’ screen, and wait for a ten-digit or six-digit code to appear.
- Enter the code on your Android device.
-
Transfer Your Contacts:
- On your Android, select ‘Contacts’ and any other data you wish to transfer.
- Tap ‘Next’ and let the transfer process complete.
- Finish Setting Up Your iPhone:
- Once the transfer completes, tap ‘Done’ on your Android device.
- Continue setting up your iPhone.
Step 3: Verify the Transfer
Once the transfer process is completed by either of the methods described, make sure all your contacts are successfully transferred to your iPhone:
- Open the ‘Contacts’ app on your iPhone and skim through to check if all expected contacts are present.
Conclusion
Transferring contacts from an Android device to an iPhone can be straightforward if you follow the right steps. By using Google Sync or the Move to iOS app, you can ensure that your transition from Android to iPhone is smooth and that you don’t lose any valuable connections in the process. Just choose the method that seems simplest and most convenient for you, and you’ll be ready to make full use of your new iPhone in no time!