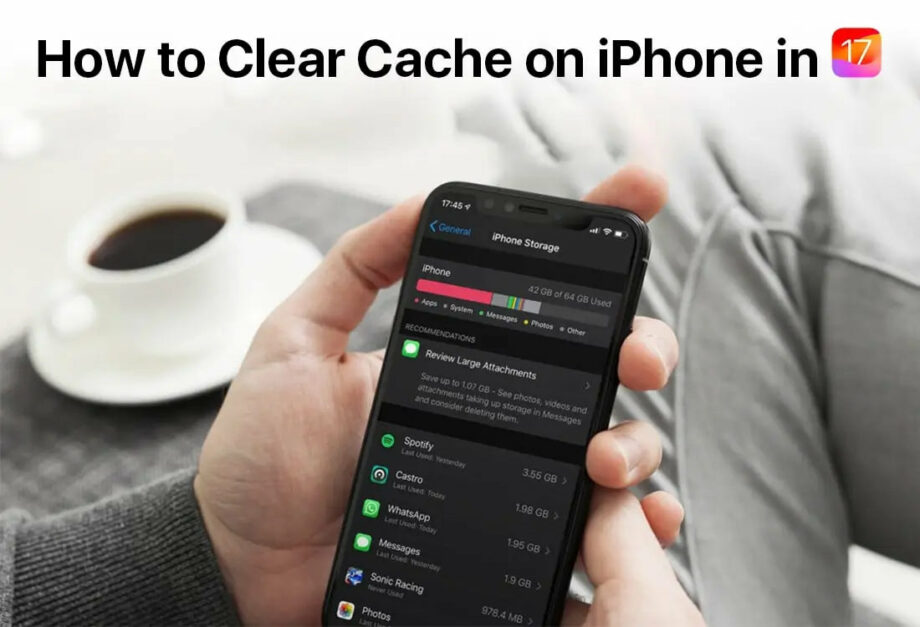How to Clear Cache on iPhone in iOS 17
With each iteration of iOS, Apple improves the ways we use our iPhones, focusing on efficiency and user privacy. iOS 17 is no exception, offering more refined control over system operations including how one can manage device storage and clear cache. Clearing your iPhone’s cache can help it run smoother and faster by freeing up memory that apps and services no longer need.
Below is a comprehensive guide on how you can clear cache on your iPhone running iOS 17:
1. General Cache Clearing via iPhone Settings
The easiest and most straightforward method to clear cache on an iPhone in iOS 17 involves using the built-in Settings app. Here’s how:
- Open Settings: Tap on the “Settings” icon on your home screen.
- Go to General: Scroll down and select “General.”
- iPhone Storage: Within General settings, find and tap on “iPhone Storage.” Here, you’ll see a breakdown of what’s taking up space on your iPhone.
- Manage Storage: You will see recommendations for optimizing your storage and a list of apps arranged by the amount of storage they use. Tapping on an individual app will provide specific details including the app’s size and its cache.
- Clear App Cache (if supported): Some apps have a “Clear Cache” button. Simply tap it to clear the app’s cache.
2. Clearing Safari Cache
For many users, the Safari browser is a major source of cached files. To clear Safari cache on iOS 17:
- Settings: Open the Settings app.
- Safari: Scroll down and tap on “Safari.”
- Clear History and Website Data: Scroll down and you will see this option. Tap it to remove cookies, browsing history, and other cached website data.
3. Using Offload App Feature
iOS 17 allows you to ‘Offload’ unused apps while keeping the app data. This feature removes the app but keeps its data, which can be restored by reinstalling the app:
- Settings: Navigate to the Settings app.
- General: Go to General and then tap on “iPhone Storage.”
- Select App: Choose an app you rarely use but takes up significant memory.
- Offload App: Tap “Offload App” and confirm. When you need the app again, reinstall it from the App Store, and your data will be right where you left it.
4. Restart Your iPhone
A simple yet often overlooked method of clearing minor cache issues is to restart your iPhone. This can resolve memory leaks and clear temporary caches:
- Power Off: Hold down the side or top button and either volume button until the power-off slider appears.
- Slide to Power Off: Drag the slider, then wait for your device to turn off.
- Power On: After about 30 seconds, hold down the side/top button again until the Apple logo appears.
5. Third-Party Apps
Though iOS does not usually require or endorse third-party apps for system performance enhancements, there are legitimate apps available on the App Store designed specifically for clearing cache on iOS devices. These may be particularly useful for managing large photos libraries or for scanning and cleaning duplicate files.
Conclusion
Regular maintenance of your iPhone, including clearing the cache, can greatly increase its performance and efficiency. iOS 17 provides multiple native methods to help manage your device’s memory and storage without compromising on functionality or user data security. By following the simple steps above, you can keep your iPhone running smoothly and make the most of Apple’s latest OS features.