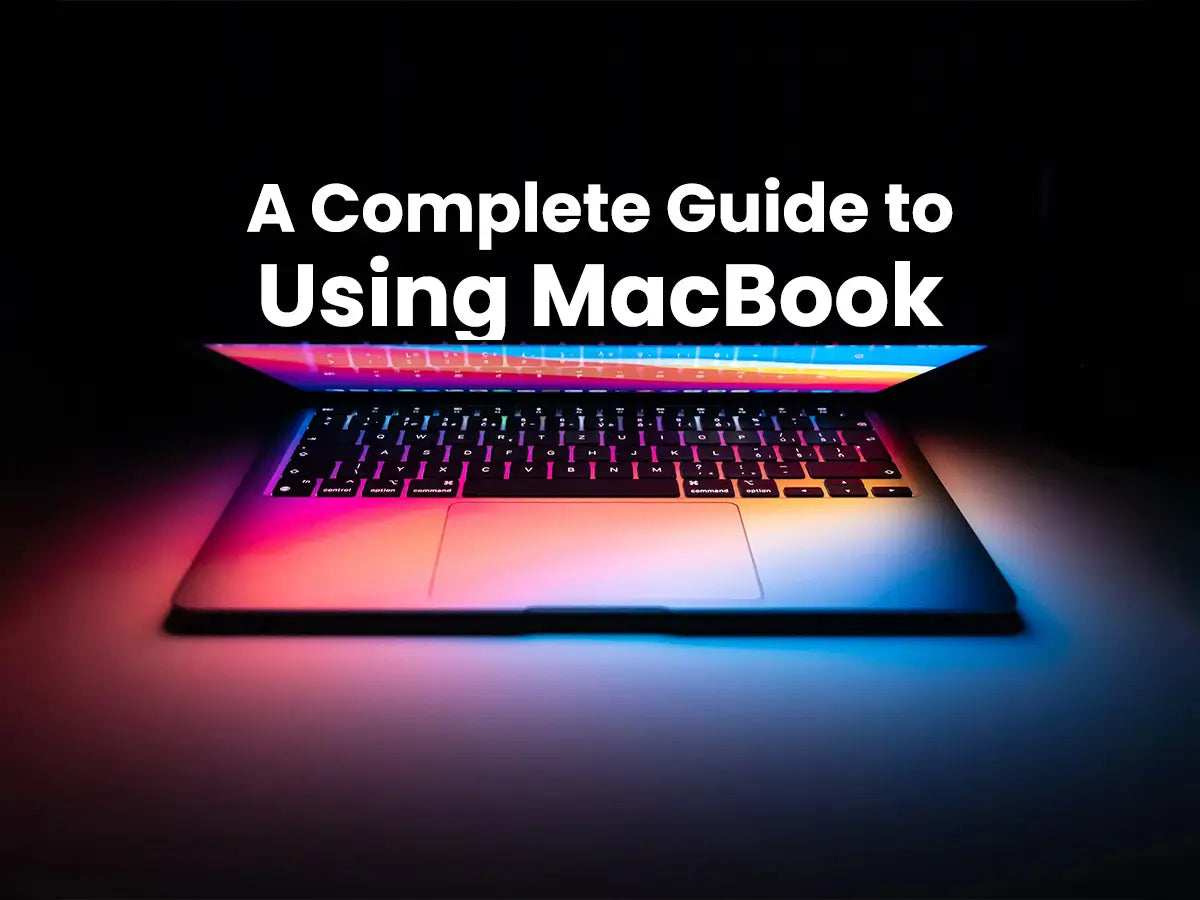A Complete Guide to Using Your MacBook
Apple’s MacBook line, renowned for its sleek design, powerful performance, and seamless integration with other Apple products, offers a sophisticated user experience. Whether you are new to Apple’s ecosystem or transitioning from a Windows PC, this guide will help you harness the full potential of your MacBook. We’ll cover the basics, pro tips, troubleshooting, and some handy shortcuts to make your experience smoother.
1. Setting Up Your MacBook
Initial Setup:
When you first open your MacBook, it will guide you through a series of steps including choosing a language, connecting to Wi-Fi, transferring information from another Mac or PC (optional), signing in with your Apple ID, and setting up Siri and Touch ID (depending on your model).
Updates:
Ensure your MacBook is running the most updated version of macOS. To check for updates:
- Go to the Apple Menu
- Select "System Preferences"
- Choose "Software Update"
2. Getting Familiar with macOS
macOS is the operating system that powers every MacBook. Familiarizing yourself with its layout and key features will help you make the most of your device.
Dock:
The Dock at the bottom of your screen gives you quick access to frequently used apps, documents, and folders.
Finder:
Finder is the file management hub where you can access all your documents, downloads, applications, and more.
System Preferences:
This is where you can adjust settings for your Mac, like Sound, Network, and Bluetooth.
3. Essential MacBook Features
Touch Bar and Touch ID:
Newer MacBook models come equipped with a Touch Bar and Touch ID. These tools can enhance productivity and provide additional security for your device. Customize your Touch Bar functionality through System Preferences under Keyboard settings.
Siri:
Activate Siri to set reminders, send messages, and more hands-free. Enable Siri in System Preferences under Siri settings.
Continuity:
This feature allows you to seamlessly work across your Mac and other iOS devices. For instance, you can start an email on your iPhone and finish it on your MacBook—or copy text on one device and paste it on another.
4. Installing and Managing Applications
App Store:
The primary source for safely downloading and installing new applications on your MacBook. You can find it in your Dock or via the Applications folder in Finder.
Third-Party Apps:
You can also install applications from verified developers outside the App Store. Always ensure you trust the source before proceeding with installation.
5. Productivity Tips
- Learn keyboard shortcuts to save time. For instance, Command + Space to open Spotlight search, allowing you to find files, open apps, or look up a term online.
- Use multiple desktops with Mission Control (F3) to organize your workspace efficiently.
- Utilize built-in apps like Notes for jotting down ideas, Reminders for task management, and Calendar for scheduling.
6. Troubleshooting Common Issues
- If your MacBook is running slowly, check the Activity Monitor (in Utilities) to see if any application is consuming excessive resources.
- Use Disk Utility to repair disk permissions and fix potential disk issues.
- Restarting your MacBook can resolve many issues, including system sluggishness and application crashes.
7. Backing Up Your Data
Use Time Machine, Apple’s set-it-and-forget-it backup system, to regularly back up your entire system. All you need is an external storage device connected to your MacBook.
Conclusion
Mastering your MacBook takes a little time and experimentation. The more you use macOS, the more tricks and shortcuts you’ll discover, enhancing your overall computing experience. Whether for work, education, or personal use, your MacBook is a powerful tool once you unlock everything it has to offer. Enjoy the journey into the world of Apple computing!