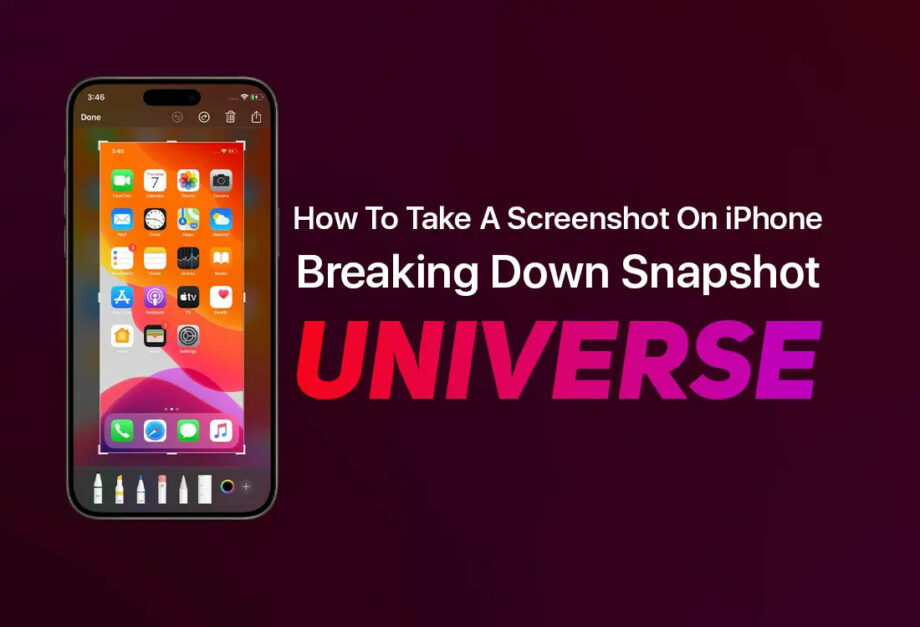How To Take A Screenshot On iPhone: Breaking Down Snapshot Universe
In the age of fast-moving technology and information sharing, screenshots are an essential tool for saving and sharing moments, information, or a quick bug that just popped up on your screen. iPhone, known for its user-friendly interface, provides a simple yet effective way for users to capture these snapshots. Here’s a comprehensive guide to taking a screenshot on various iPhone models, managing those screenshots, and utilizing some hidden features that can enhance your snapshot experience.
Taking Screenshots on Different iPhone Models
-
iPhone 8 and Earlier (Home Button Models)
To take a screenshot on these models, press and hold the Home button along with the Sleep/Wake (Power) button simultaneously. You’ll hear a camera shutter sound and see a brief screen flash, signaling that the screenshot has been taken. - iPhone X and Later (Face ID Models)
For iPhones that use Face ID and do not have a Home button, press the Side button (formerly known as the Sleep/Wake button) and the Volume Up button at the same time to take a screenshot. The screen will flash, and you will hear the shutter sound, if your device is not in silent mode.
Viewing and Sharing Your Screenshots
Once you take a screenshot, it will appear as a thumbnail in the lower left corner of your screen. Tap on it to open the screenshot. You can also swipe left to dismiss it, and it gets saved in the Photos app. Here’s what you can do next:
-
Edit and Annotate
Immediately after taking a screenshot, tapping the thumbnail that appears will take you to the editing screen. You can crop the screenshot, add drawings, text, or use markup tools to highlight parts of your screenshot. - Quick Sharing
After editing, or directly from your Photos app, you can share your screenshot via Airdrop, Mail, social media, or other apps by tapping the share icon.
Organizing Screenshots
To keep your snapshots organized:
- Albums: iOS automatically adds screenshots to a separate album named "Screenshots" in your Photos app. You can also create custom albums to store them based on your preference.
- Files App: For more organization, you can save screenshots to specific folders within the Files app.
Advanced Features
-
Back Tap Feature
Starting with iOS 14, Apple introduced a feature that lets users perform certain actions by tapping the back of their iPhone. Settings can be configured so double or triple tapping the back of your iPhone takes a screenshot. - Screenshot Entire Webpage
Available from iOS 13 onwards, you can take a full-page screenshot in Safari. After taking a screenshot, select the "Full Page" tab in the editing interface, and save it as a PDF.
Troubleshooting Common Issues
If you find the screenshot option not working:
- Check for Software Updates: Ensure your iOS is up-to-date as this can resolve numerous bugs and feature glitches.
- Restart Your Device: Sometimes a simple restart can resolve issues with screen capturing.
- Check Button Functionality: If buttons are unresponsive, consider checking for hardware issues or use AssistiveTouch to replace physical buttons for capturing a screenshot.
Conclusion
Screenshots can be incredibly practical for everything from capturing a moment on social media to retaining a copy of a digital receipt, and knowing how to manage them effectively increases your productivity. With iPhones, Apple provides a variety of ways to capture, share, and manage screenshots. By mastering these tools, you can streamline your interactions, making sure nothing important ever slips through the digital cracks.